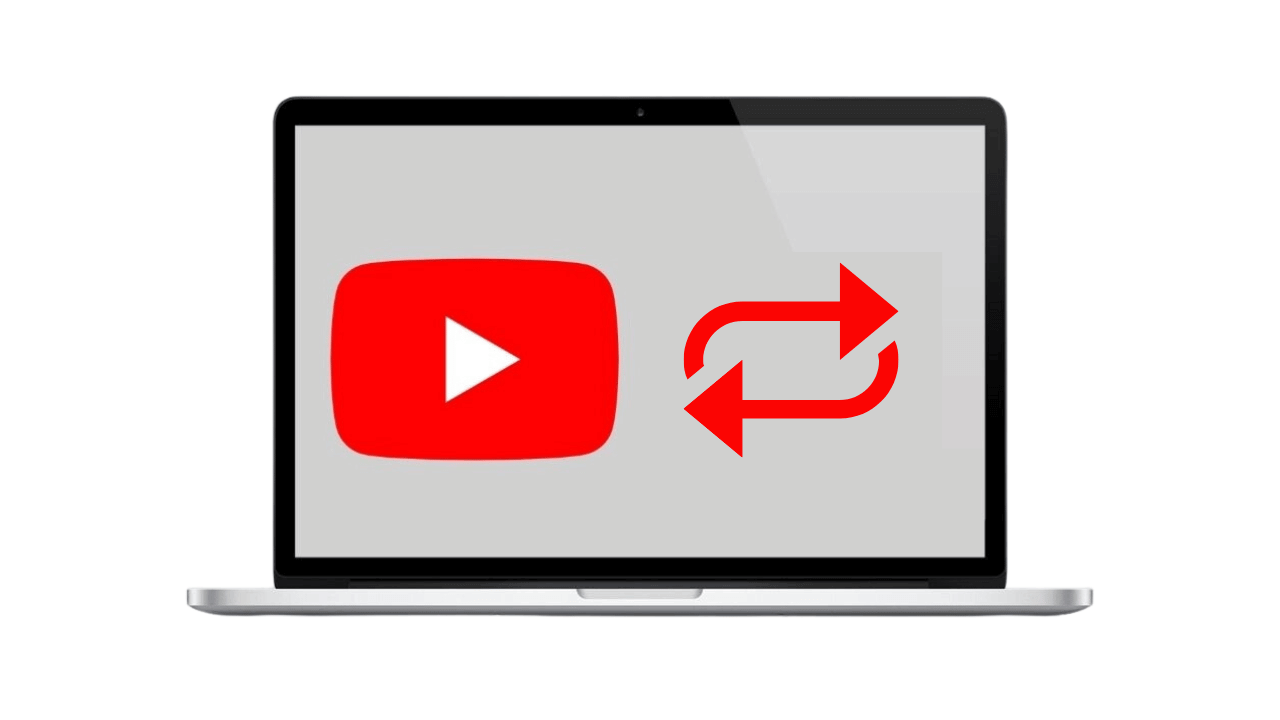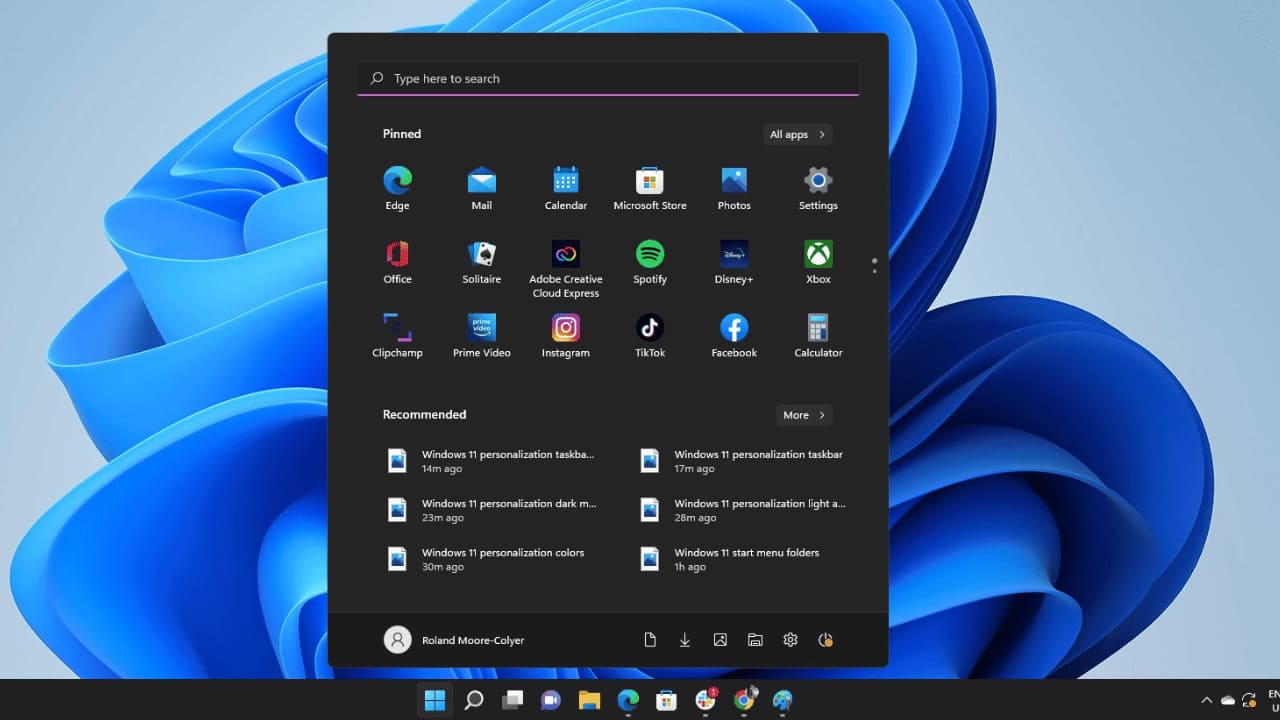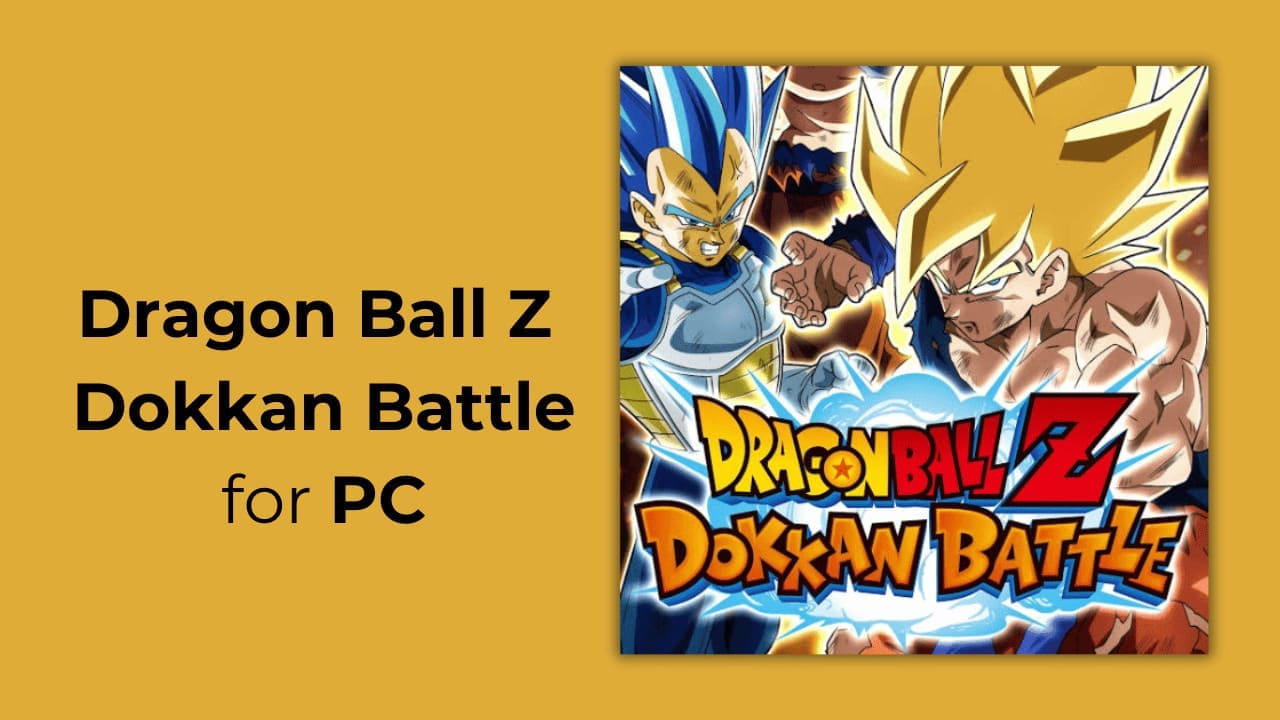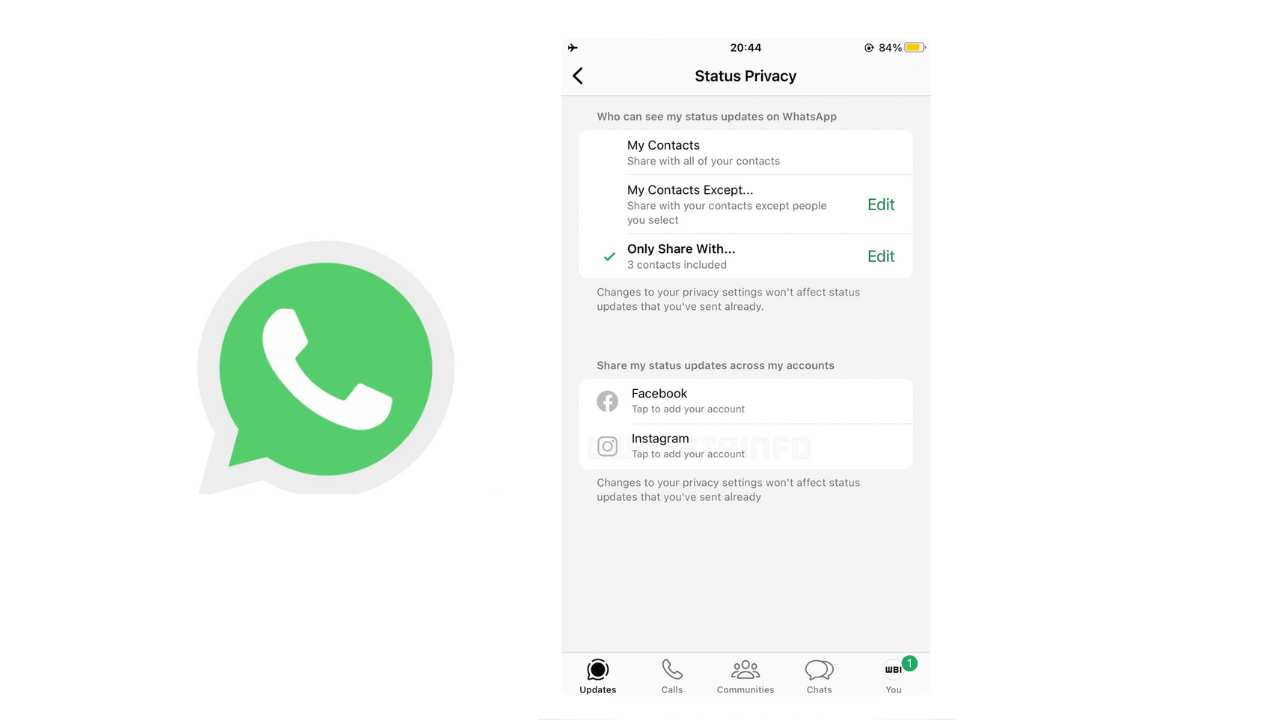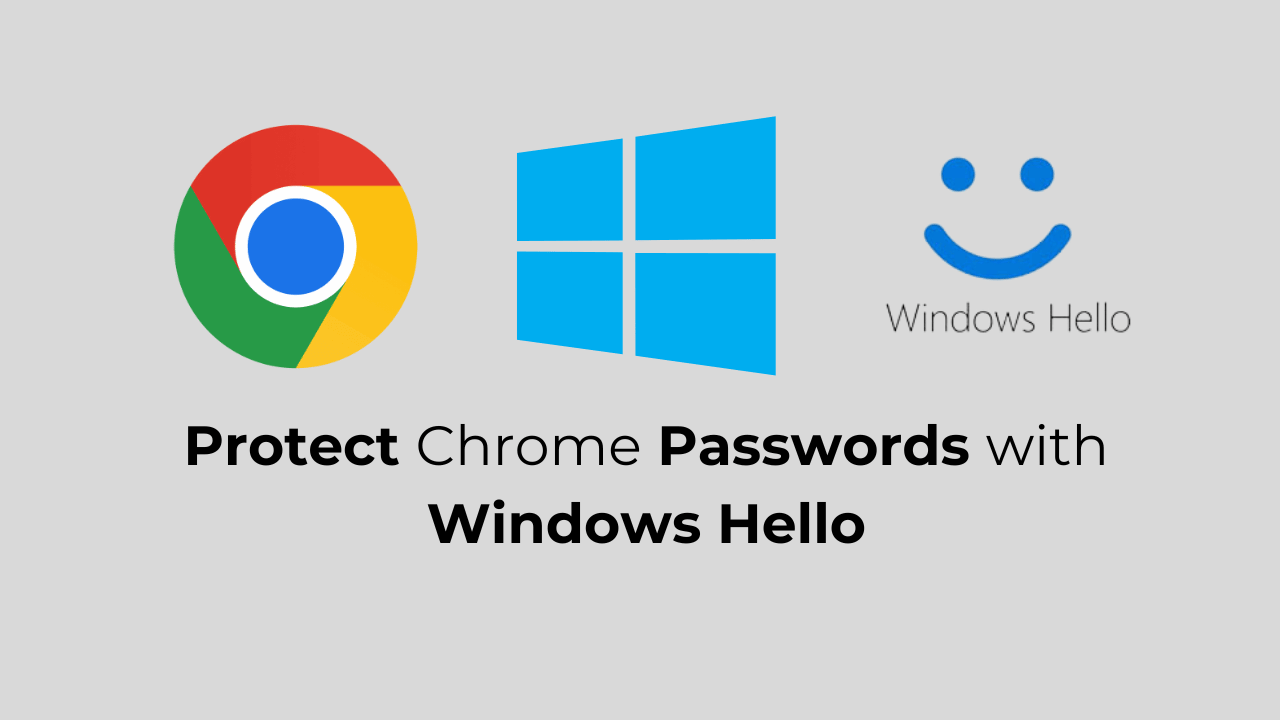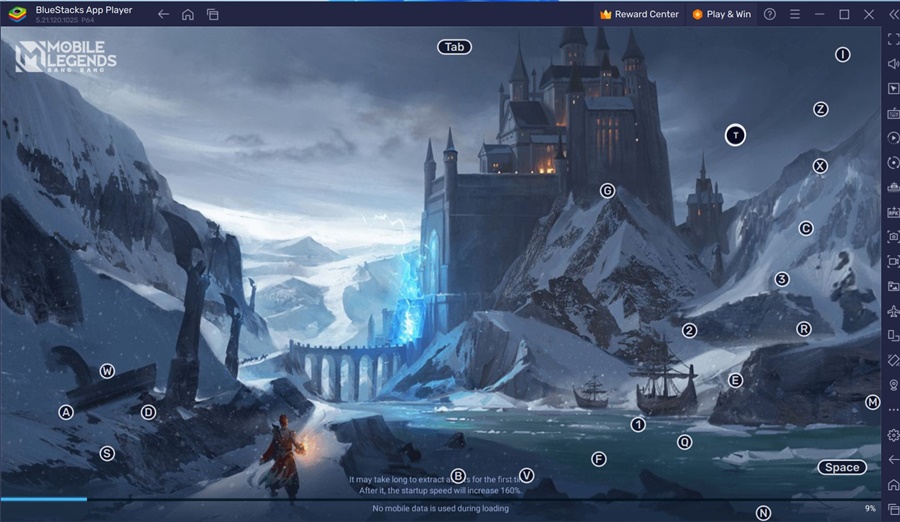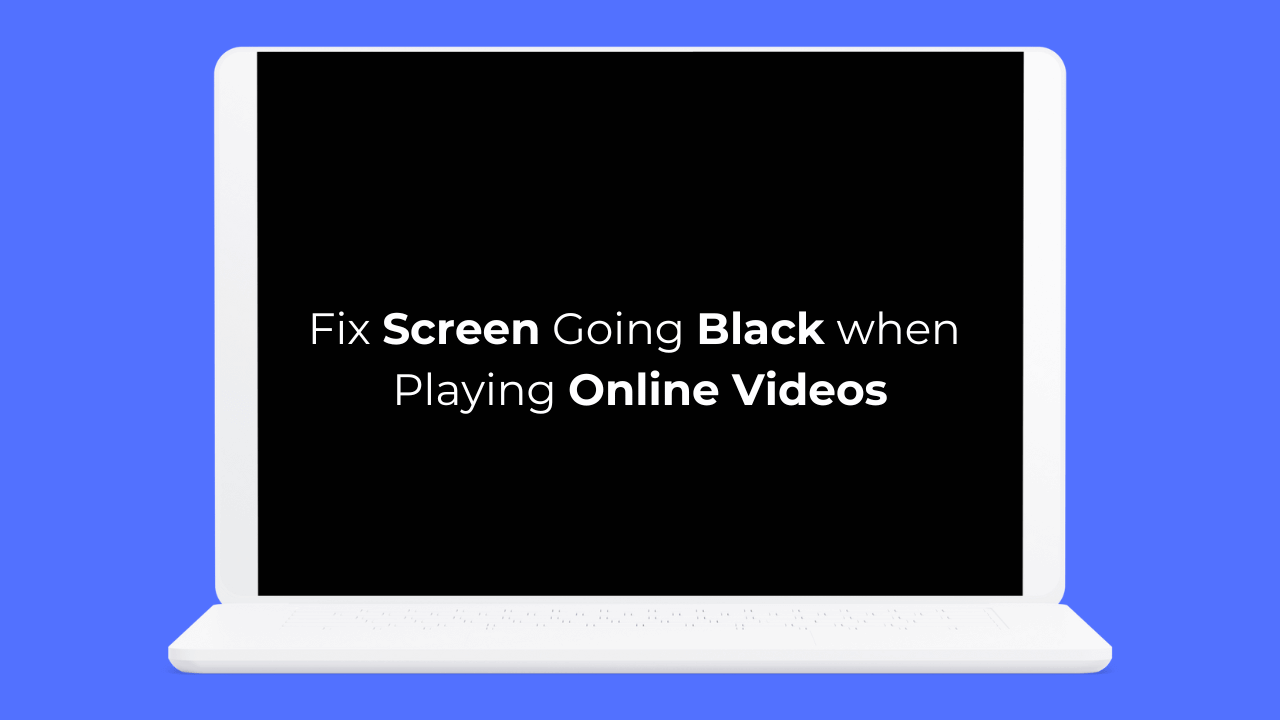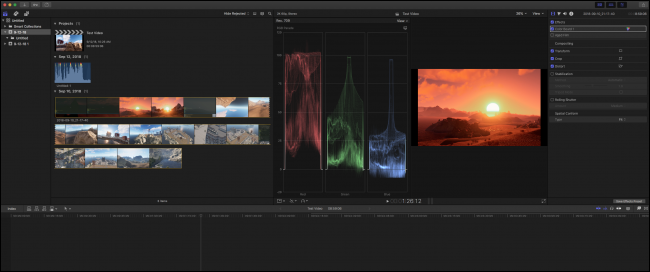
Final Cut Pro X là một bước tiến vượt bậc từ iMovie, là trình chỉnh sửa video mà hầu hết người dùng macOS có lẽ đã bắt đầu sử dụng. Final Cut Pro X hoạt động tương tự nhưng có nhiều sức mạnh hơn trong khi vẫn giữ nguyên thiết kế đơn giản của iMovie.
Final Cut Pro X cung cấp rất nhiều tính năng nâng cao còn thiếu trong iMovie, bao gồm hỗ trợ cho phương tiện UHD 4K, cộng tác nhóm, chỉnh sửa và đồng bộ đa màn hình, v.v. Ở đây, chúng tôi sẽ trình bày những điều cơ bản về cách bắt đầu và cách điều hướng giao diện.
Nhập tệp của bạn vào một dự án mới

Khi mở menu Tệp> Mới, bạn sẽ thấy một số thứ có thể tạo:
- Thư viện: Thư viện là nơi bạn nhập tệp. Chúng có thể chứa nhiều dự án, sự kiện và video đã nhập.
- Biến cố: Các chức năng này như các vùng chứa cho các dự án và tệp video.
- Dự án: Đây là nơi bạn thực hiện tất cả các chỉnh sửa của mình.
- Thư mục: Những điều này giúp bạn tổ chức tài liệu trong các sự kiện.
Final Cut Pro tự động quản lý hầu hết những thứ này cho bạn khi bạn tạo một Dự án mới.
Bạn có thể bắt đầu nhập bằng cách nhấn Command + I để mở cửa sổ Nhập, cho phép bạn định cấu hình một số tùy chọn trước khi nhập.

Một tùy chọn quan trọng cần xem xét là có nên sao chép các tập tin hay không. Nếu bạn có các tệp lớn và ổ cứng nhỏ, tốt nhất nên giữ chúng tại chỗ. Chọn một video, nhấn nút “Nhập” và video sẽ xuất hiện trong thanh bên Thư viện.
Làm việc với Clip
Khi bạn đã nhập các clip của mình, bạn có thể kéo chúng vào dòng thời gian.

Thao tác quay clip trong dòng thời gian khá đơn giản. Bạn có thể thấy ở đây các hành động khác nhau mà Final Cut hỗ trợ, bạn có thể chọn bằng cách nhấn phím tương ứng.

Để cắt tỉa, thật dễ dàng để kéo một đầu của clip sang đầu kia hoặc cắt các phần của clip bằng Command + B (tự động cắt video ở vị trí đầu phát).
Nếu bạn muốn thay đổi tốc độ của các clip, Final Cut có một cách trực quan để thực hiện, nhấn Shift + B ở nơi bạn muốn bắt đầu và dừng thay đổi tốc độ.

Điều này sẽ “tốc độ lưỡi dao” và cho phép bạn kéo phần đó của clip lại gần nhau hơn để thu nhỏ nó xuống một không gian nhỏ hơn (hoặc kéo nó ra xa để quay chậm).
Bạn có thể nhận thấy rằng nếu bạn làm chậm video, video sẽ bị giật. Final Cut có một giải pháp cho việc này: Trong menu kích hoạt, chọn Chất lượng video> Kết hợp khung hình / Luồng quang học.

Lệnh này chạy một số phân tích trên video để cố gắng cải thiện độ mượt mà của cảnh quay chậm. Kết hợp khung hình tạo ra sự chuyển tiếp giữa các khung hình (vì vậy nó không bị cắt quá đột ngột) nhưng không thêm bất kỳ chi tiết nào vào cảnh quay. Luồng quang học là một công cụ thực sự mạnh mẽ có thể dự đoán những gì đã có giữa các khung hình. Tuy nhiên, nó không hoạt động tốt trên các cảnh chuyển động nhanh và có thể tạo ra một số hiện vật kỳ lạ.
Cả hai lệnh này đều chạy ở chế độ nền và cần một chút xử lý, vì vậy bạn có thể muốn tiếp tục sử dụng chúng trong khi chỉnh sửa trừ khi bạn có một máy tính khá mạnh.
Điều hướng giao diện người dùng
Lệnh và các phím số 1-8 sẽ hiển thị các phần khác nhau của trình chỉnh sửa. Command + 5 hiển thị ngăn hiệu ứng.

Từ đây, bạn có thể chọn từ tất cả các hiệu ứng được hỗ trợ của Final Cut, cũng như các hiệu ứng của bên thứ ba mà bạn đã cài đặt bằng plugin. Các hiệu ứng âm thanh cũng có trong tab này. Bạn có thể sử dụng chúng bằng cách kéo chúng ra khỏi bảng hiệu ứng vào clip mà bạn muốn đặt hiệu ứng hoặc bằng cách nhấp đúp vào hiệu ứng khi clip được chọn. Command + Shift + 5 sẽ hiển thị bảng chuyển tiếp ngay bên cạnh, bạn có thể đặt bảng này vào giữa các clip.
Command + 6 và Command + 7 hiển thị các công cụ sửa dạng sóng và màu sắc, bạn có thể sử dụng công cụ này để chỉnh sửa màu sắc phù hợp cho video của mình.

Khung này cũng có biểu đồ và vectơ ở tất cả các kênh khác nhau, đây là những công cụ rất mạnh mẽ.
Ghi âm giọng nói

Máy ghi âm thuyết minh cho phép bạn ghi lại âm thanh qua clip. Mở nó bằng Option + Command + 8 rồi nhấn nút ghi để bắt đầu ghi.
Theo mặc định, Final Cut lưu mọi bản lồng tiếng bạn thực hiện vào một sự kiện mới được phân loại theo ngày. Bạn có thể lưu chúng theo cách thủ công vào sự kiện của riêng chúng trong tab “Nâng cao”. Tốt nhất bạn nên đặt tên nhanh cho phần lồng tiếng của mình, để bạn không quên nó là gì.
Chia sẻ video của bạn

Final Cut thực hiện rất nhiều kết xuất trong nền để cải thiện hiệu suất trên phần cứng cấp thấp hơn, vì vậy khi đến thời điểm kết xuất, nó sẽ diễn ra khá nhanh. Bạn có thể xuất video của mình sang tệp chính bằng Tệp> Chia sẻ> Tệp Chính. Bạn cũng có thể chia sẻ trực tiếp lên nhiều trang web lưu trữ video như YouTube, Vimeo và Facebook, mặc dù vậy cần lưu ý rằng nếu nó không thành công trong quá trình tải lên, bạn sẽ phải kết xuất lại.