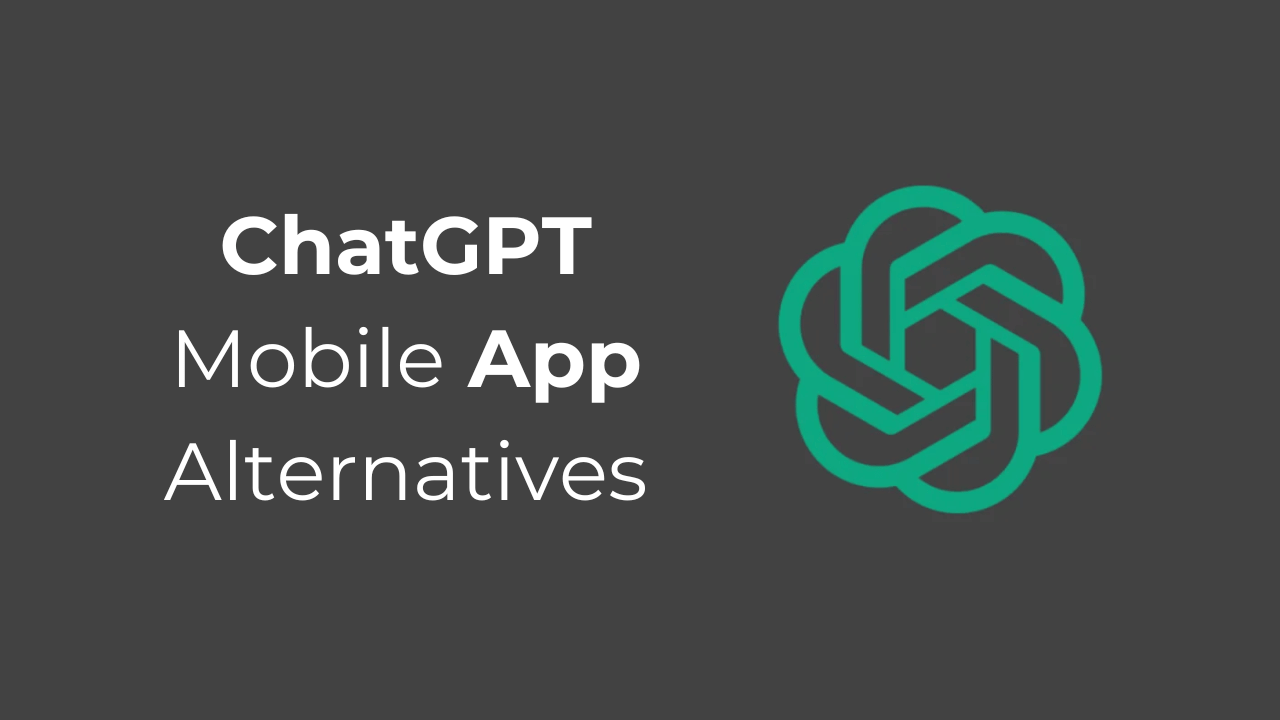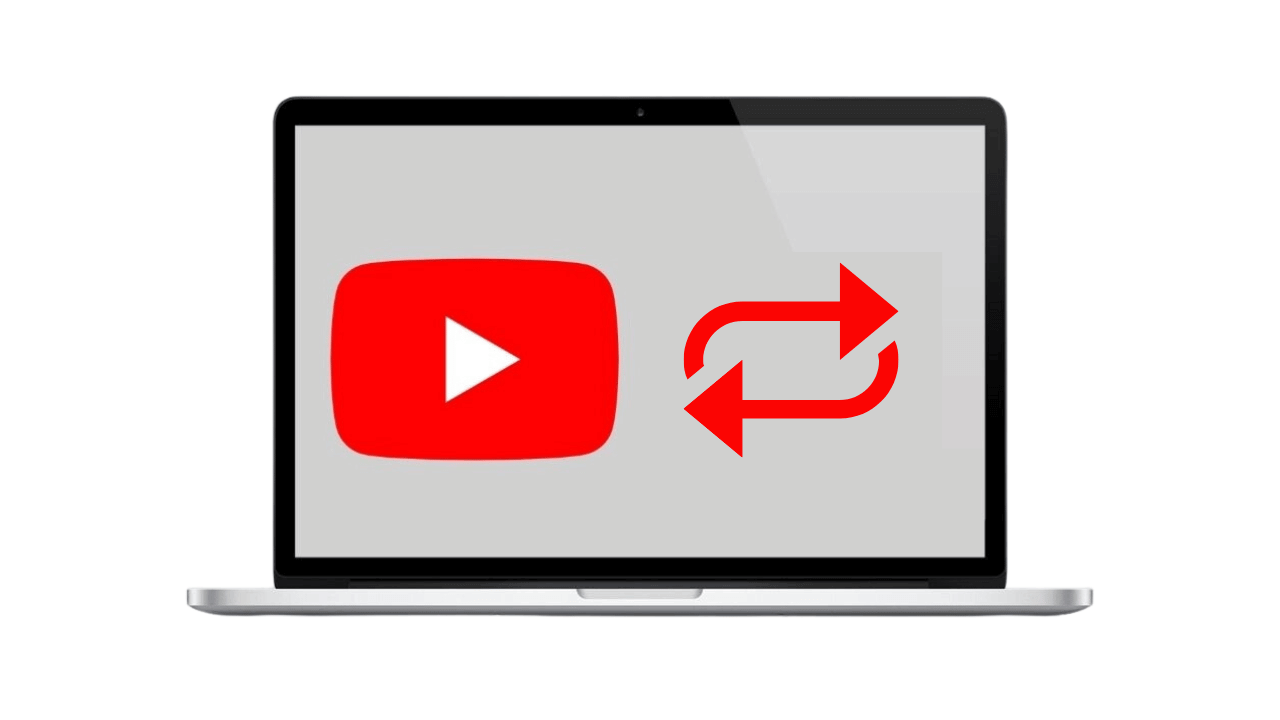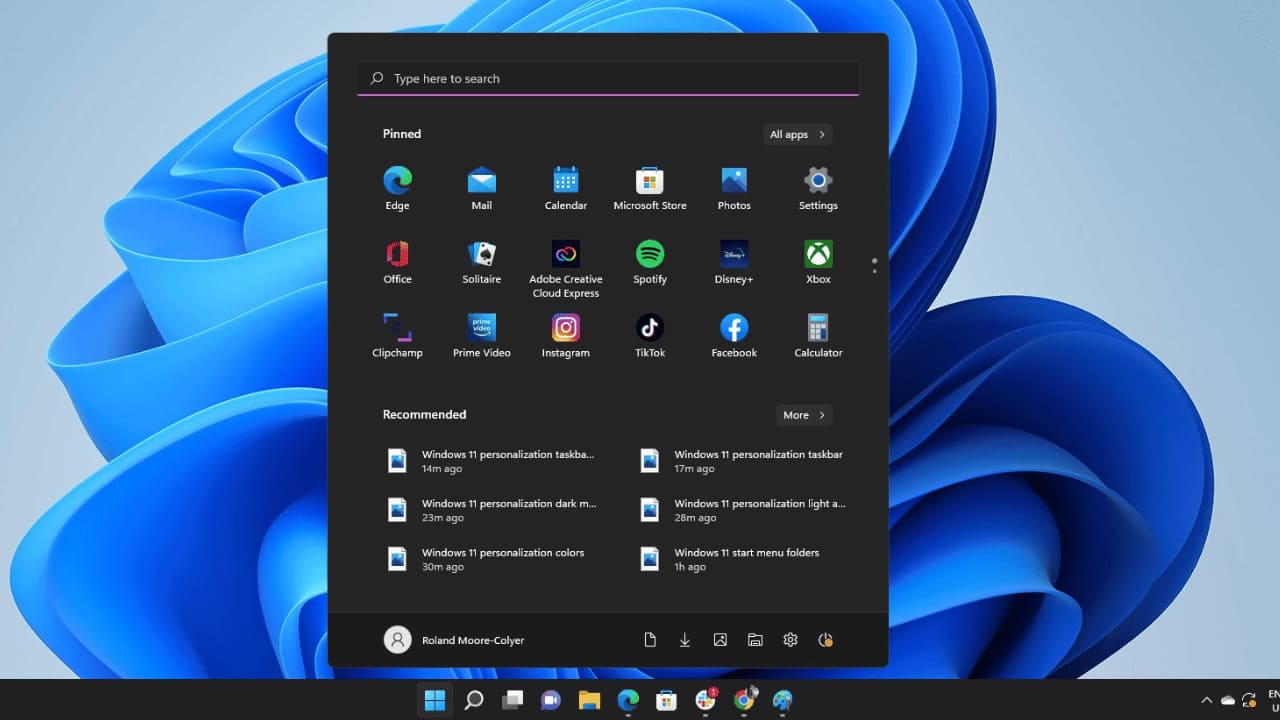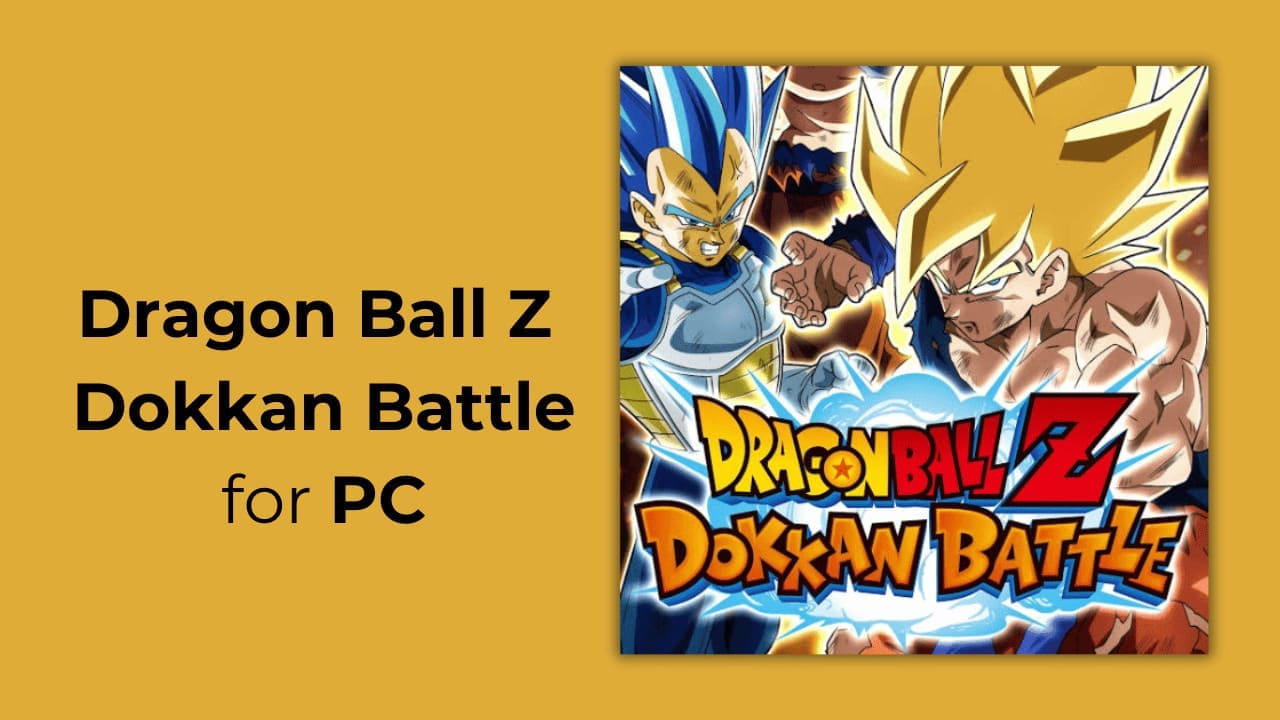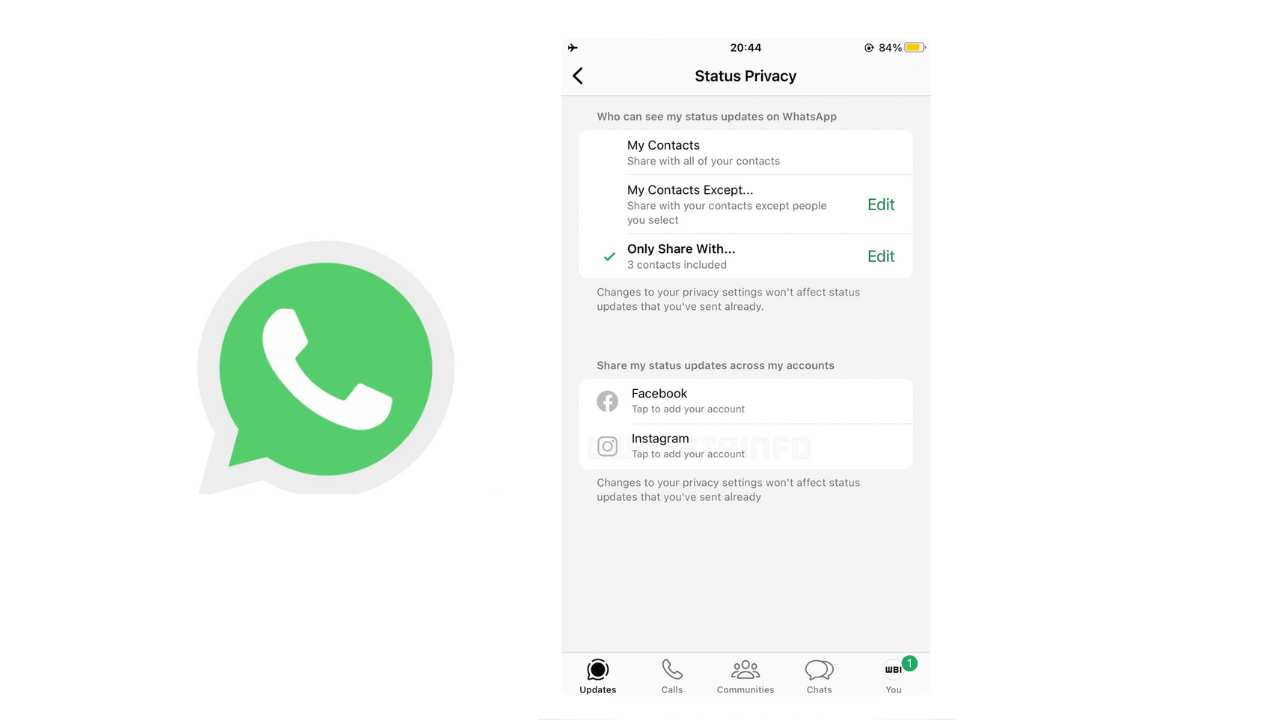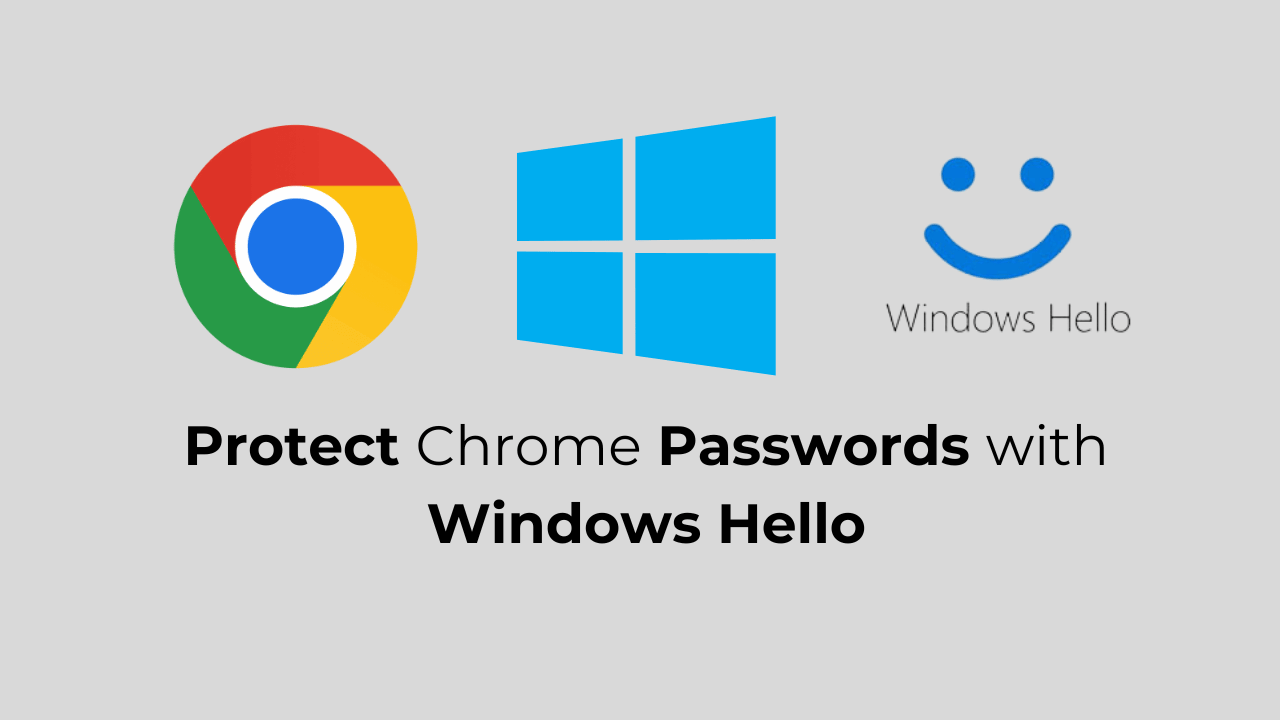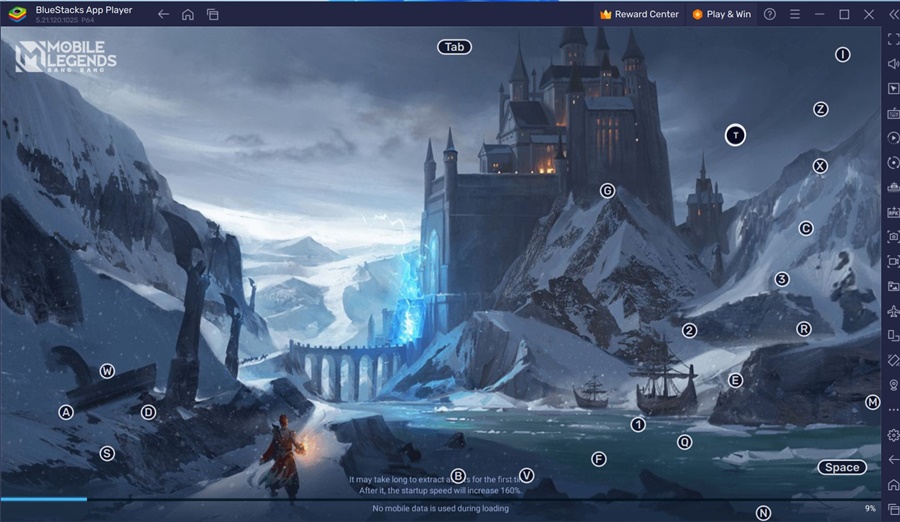Bạn đang làm việc trên một tài liệu quan trọng khi Windows tự cập nhật và thông báo cho bạn rằng nó sẽ khởi động lại. Thay vì nổi điên và hét vào mặt máy tính của bạn rằng bạn chưa thể khởi động lại, giờ đây bạn có thể lên lịch thời gian thuận tiện hơn để máy tính khởi động lại sau khi cập nhật.
Cập nhật: Kể từ Bản cập nhật kỷ niệm, tính năng này đã bị loại bỏ. Tính năng Active Hours mới hiện là thứ gần nhất để lên lịch cập nhật trong Windows 10.
LIÊN QUAN: Có gì mới trong bản cập nhật kỷ niệm của Windows 10
Windows 10 hiện cho phép bạn chỉ định thời gian để máy tính khởi động lại sau khi các bản cập nhật được cài đặt để kết thúc quá trình cài đặt. Để lên lịch khởi động lại các bản cập nhật, hãy nhấp vào biểu tượng menu Bắt đầu và chọn “Cài đặt” trên menu Bắt đầu.

Trên màn hình “Cài đặt”, nhấp vào “Cập nhật & Bảo mật”.

Màn hình “Windows Update” hiển thị theo mặc định. Nếu bạn có sẵn các bản cập nhật, Windows sẽ bắt đầu tải xuống và chuẩn bị cài đặt. Nhấp vào liên kết “Tùy chọn nâng cao”. Quá trình cập nhật sẽ tiếp tục ngay cả khi bạn đang rời khỏi màn hình “Windows Update” chính.

Trên màn hình “Tùy chọn nâng cao”, chọn “Thông báo để lên lịch khởi động lại” từ danh sách thả xuống ở đầu màn hình.

Nhấp vào nút mũi tên bên trái ở góc trên bên trái của màn hình để quay lại màn hình “Windows Update”.

Bạn được thông báo rằng quá trình khởi động lại đã được lên lịch và các tùy chọn được cung cấp để bạn lên lịch thời gian cho việc khởi động lại. Tùy chọn đầu tiên cung cấp thời gian đề xuất khởi động lại máy để hoàn tất cài đặt bản cập nhật. Để chỉ định một ngày và giờ khác, hãy chọn tùy chọn “Chọn thời gian khởi động lại” và chỉ định “Thời gian” và “Ngày”. Đối với “Thời gian”, hãy nhấp vào hộp, di chuột qua từng phần của thời gian (giờ, phút và SA / CH) và cuộn qua các tùy chọn cho đến khi bạn đạt được điều mình muốn.

Ngoài ra còn có liên kết “Khởi động lại ngay” bạn có thể nhấp vào để khởi động lại máy ngay bây giờ để hoàn tất cập nhật ngay lập tức.