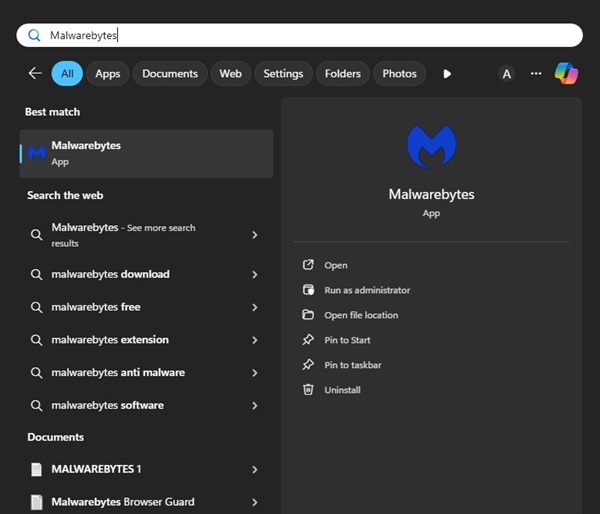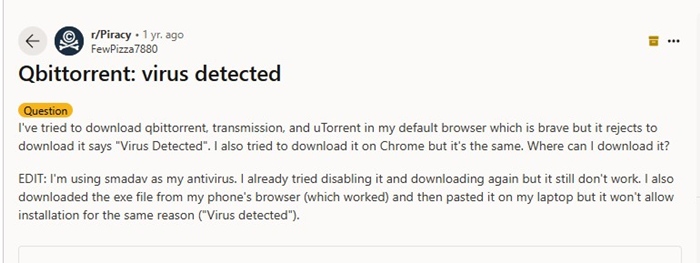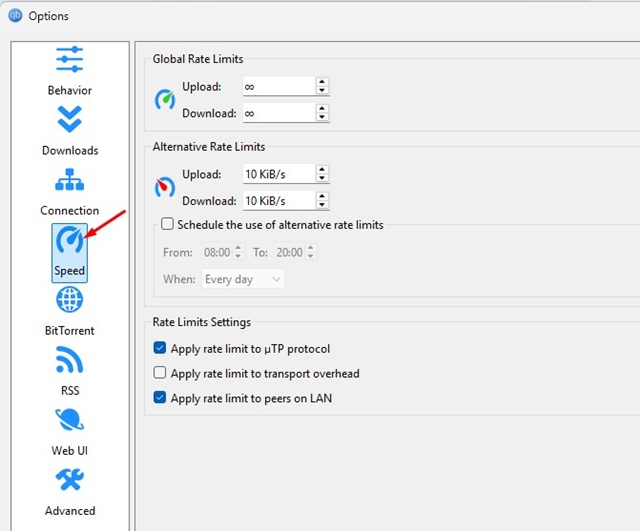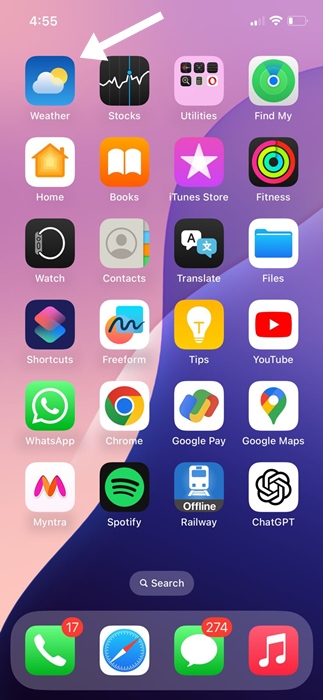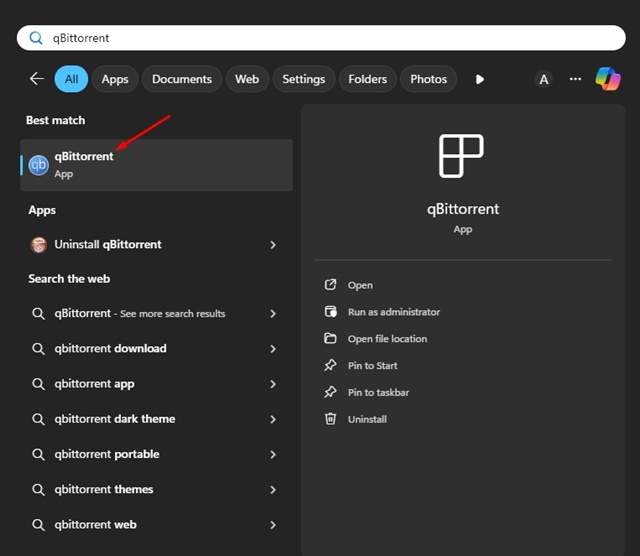Gần đây, một số người dùng Windows 10 phát hiện gặp sự cố khi nâng cấp thiết bị lên Windows 11. Theo người dùng, họ gặp lỗi 0x8024a203 khi cố gắng nâng cấp lên Windows 11.
Nếu bạn gặp phải vấn đề tương tự, tôi xin cho bạn biết rằng lỗi có thể xuất hiện vì nhiều lý do và bạn có thể thực hiện một số biện pháp để giải quyết.
trình diễn
Tại sao lỗi cập nhật Windows 0x8024a203 lại xuất hiện?
Không có lý do cụ thể nào cho sự xuất hiện của thông báo lỗi. Tuy nhiên, lỗi này có thể do sự cố mạng, xung đột phần mềm của bên thứ ba, tải xuống tệp cập nhật không đầy đủ hoặc bị hỏng, v.v.
Cũng có thể là do các tệp hệ thống của Windows 10 bị hỏng hoặc PC của bạn không đáp ứng được các yêu cầu tối thiểu để chạy Windows 11.
Làm thế nào để khắc phục lỗi cập nhật Windows 0x8024a203?
Vì bạn không biết lý do thực sự gây ra lỗi 0x8024a203, bạn cần thử một vài bước khắc phục sự cố để xem chúng có giúp ích không. Sau đây là những gì bạn có thể làm để giải quyết thông báo lỗi này.
1. Khởi động lại máy tính của bạn
Trước khi thử các phương pháp nâng cao để khắc phục lỗi, bạn cần khởi động lại máy tính.
Khởi động lại PC sẽ loại bỏ giao diện ứng dụng của bên thứ ba, các tiến trình nền, lỗi và trục trặc có thể ngăn các thao tác khắc phục sự cố khác hoạt động bình thường.
Vì vậy, hãy khởi động lại PC Windows 10 của bạn trước khi thực hiện các phương pháp tiếp theo.
2. Chạy Trình khắc phục sự cố Windows Update
Windows 10 có Trình khắc phục sự cố Cập nhật tích hợp cố gắng tìm và khắc phục nhiều sự cố liên quan đến cập nhật. Bạn có thể thử chạy Trình khắc phục sự cố Cập nhật Windows và xem nó có giúp ích không.
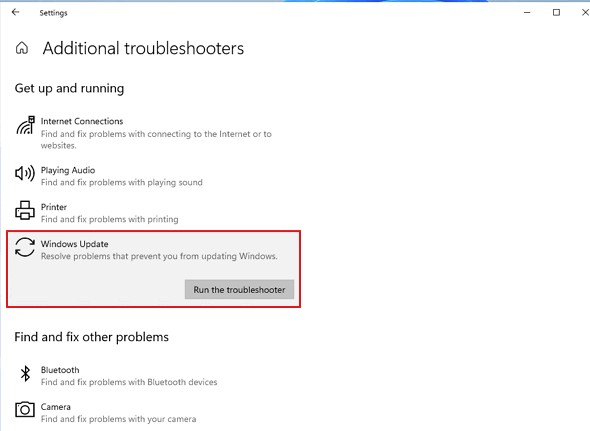
- Nhấn nút Windows + I để mở Cài đặt.
- Khi ứng dụng Cài đặt mở ra, hãy điều hướng đến Cập nhật & Bảo mật > Khắc phục sự cố.
- Trong mục Khắc phục sự cố, hãy nhấp vào Trình khắc phục sự cố bổ sung.
- Tìm và chọn Windows Update. Tiếp theo, nhấp vào Run the Troubleshooter.
Làm theo hướng dẫn trên màn hình để hoàn tất quá trình khắc phục sự cố. Sau khi quá trình hoàn tất, hãy khởi động lại PC của bạn.
3. Xóa các tập tin tạm thời
Xung đột với các tệp tạm thời được lưu trữ trên PC của bạn cũng có thể kích hoạt lỗi cập nhật Windows 0x8024a203. Cách tốt nhất để giải quyết vấn đề này là xóa tất cả các tệp tạm thời hiện có. Sau đây là những gì bạn cần làm.
1. Mở ứng dụng Cài đặt trên Windows 10 và chọn Hệ thống.
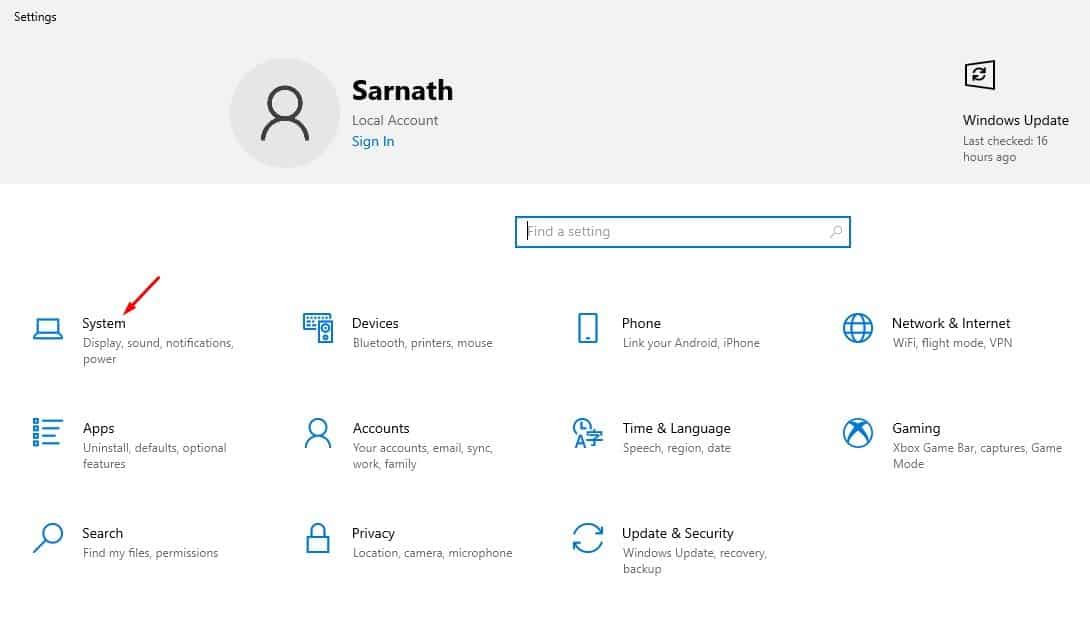
2. Trên Hệ thống, chuyển sang tab Lưu trữ.
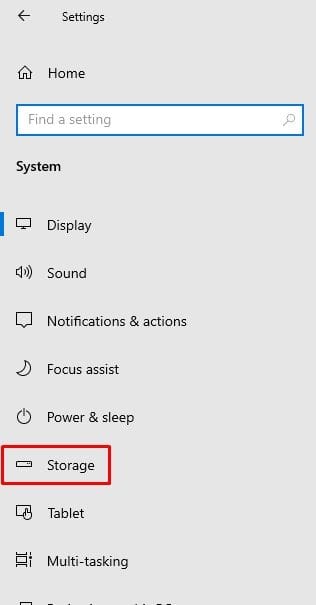
3. Ở phía bên phải, nhấp vào phần Tệp tạm thời.
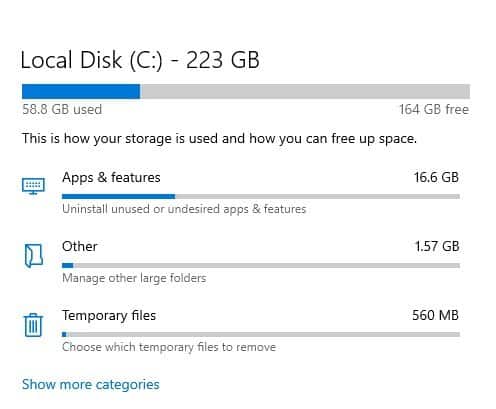
4. Tiếp theo, chọn Windows Update Clean-Up, Thumbnails và nhấp vào Remove Files.
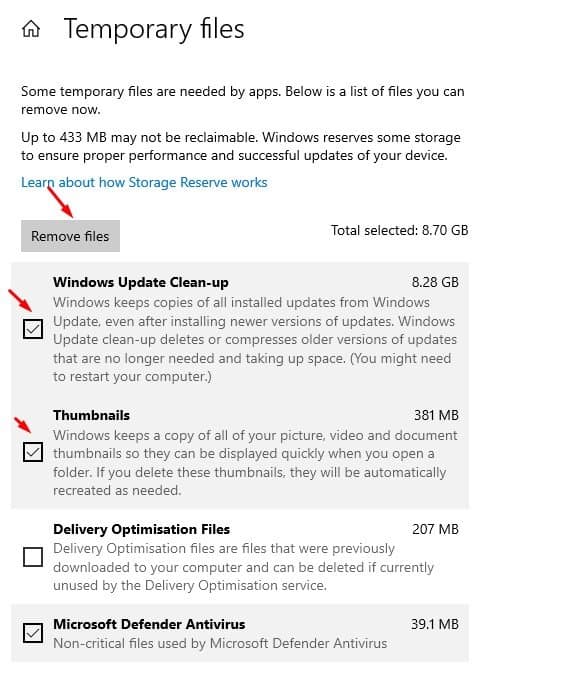
4. Khởi động lại Dịch vụ Cập nhật Windows
Khởi động lại Windows Update Services cần thiết đã giúp nhiều người dùng khắc phục được thông báo lỗi này. Bạn cũng có thể thử thực hiện.
1. Nhập Command Prompt vào Windows Search. Tiếp theo, nhấp chuột phải vào đó và chọn Run as administrator.
2. Khi Dấu nhắc lệnh mở ra, hãy thực hiện các lệnh này lần lượt.
- dừng mạng wuauserv
- bit dừng ròng
- dừng mạng dosvc
- net bắt đầu wuauserv
- bit bắt đầu ròng
- mạng bắt đầu dosvc
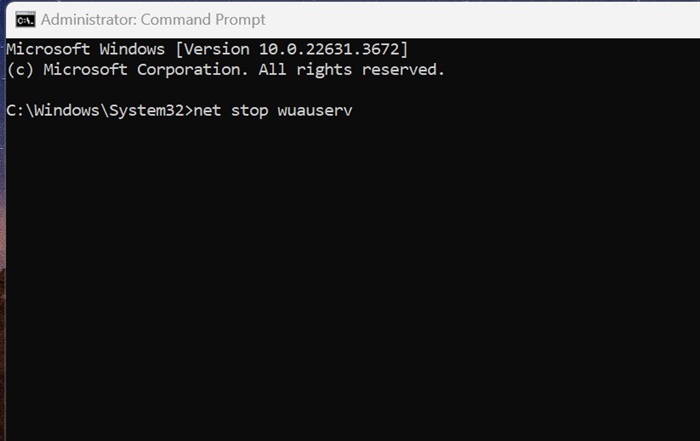
Các lệnh được đưa ra sẽ dừng dịch vụ Windows Update và khởi động lại. Sau khi hoàn tất, hãy đóng dấu nhắc lệnh và thử nâng cấp lại PC của bạn.
5. Chạy lệnh SFC và DISM
Để loại trừ khả năng hỏng tệp hệ thống, bạn cũng cần chạy lệnh SFC và DISM. Sau đây là những gì bạn cần làm.
1. Mở Command Prompt bằng quyền quản trị.
2. Tiếp theo, thực hiện lệnh này:
sfc /scannow

3. Sau khi thực hiện lệnh SFC, hãy thực hiện các lệnh này lần lượt.
DISM /Online /Cleanup-Image /CheckHealth DISM /Online /Cleanup-Image /ScanHealth DISM /Online /Cleanup-Image /RestoreHealth
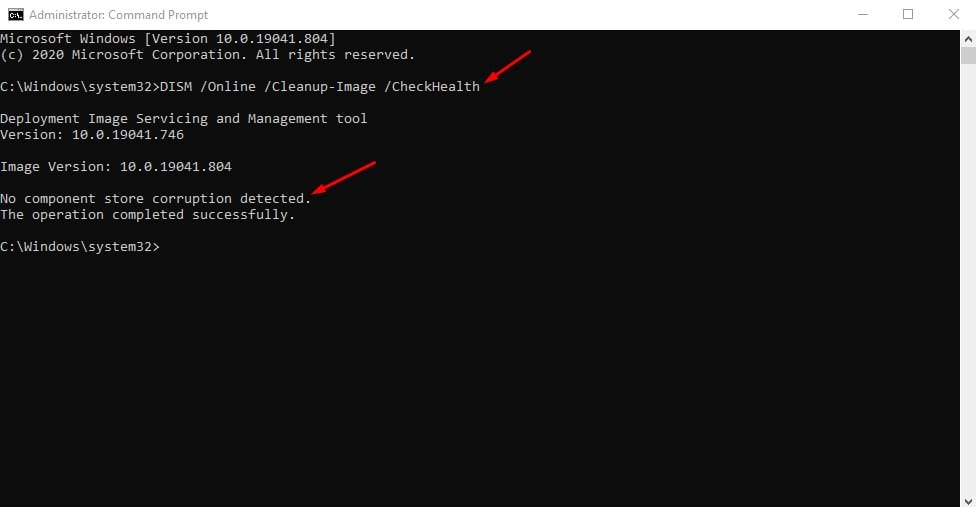
Sau khi hoàn tất, hãy khởi động lại máy tính. Sau khi khởi động lại, hãy kiểm tra lại Windows Updates.
6. Tải xuống và cài đặt bản cập nhật Windows theo cách thủ công
Một lựa chọn khác để tránh lỗi cập nhật Windows 11 0x8024a203 là tải xuống và cài đặt bản cập nhật theo cách thủ công.
Tuy nhiên, việc tải xuống và cài đặt bản cập nhật theo cách thủ công khá phức tạp và bạn có nhiều khả năng cần trợ giúp.
Để được trợ giúp, hãy tham khảo bài đăng này: Tải xuống và cài đặt bản cập nhật Windows theo cách thủ công.
7. Thực hiện nâng cấp tại chỗ
Nếu bạn vẫn gặp lỗi khi nâng cấp PC lên Windows 11, giải pháp duy nhất còn lại là thực hiện nâng cấp tại chỗ.
Hãy đảm bảo PC của bạn tương thích với Windows 11, sau đó làm theo các bước sau.

- Tải xuống công cụ Tạo phương tiện từ trang này.
- Nhấp chuột phải vào Media Creation Tool và chọn Chạy với tư cách quản trị viên.
- Chọn 'Tạo phương tiện cài đặt' và nhấp vào Tiếp theo.
- Chọn Ngôn ngữ, Phiên bản và Kiến trúc. Sau khi hoàn tất, nhấp vào Tiếp theo.
- Trên màn hình tiếp theo, chọn tệp ISO và nhấp vào Tiếp theo.
- Chờ cho đến khi Media Creation Tool tải xuống tệp ISO của Windows 10.
- Sau khi tải được file ISO, hãy nhấp chuột phải vào file đó và chọn Chạy với tư cách quản trị viên.
Tiếp theo, hãy làm theo hướng dẫn trên màn hình để thực hiện nâng cấp tại chỗ. Khi trình hướng dẫn nâng cấp bắt đầu, hãy đảm bảo chọn tùy chọn 'Sửa chữa PC này' và 'Giữ tệp cá nhân, cài đặt Windows và ứng dụng'.
Hướng dẫn này giải thích cách sửa lỗi Windows Update 0x8024a203. Nếu bài viết này giúp bạn chia sẻ với những người khác đang gặp phải vấn đề tương tự. Ngoài ra, nếu bạn cần thêm trợ giúp, hãy thảo luận với chúng tôi trong phần bình luận.