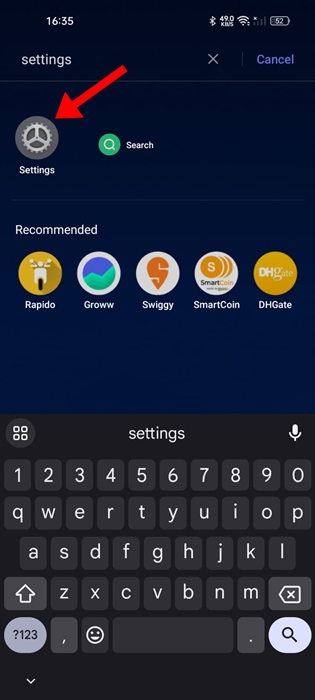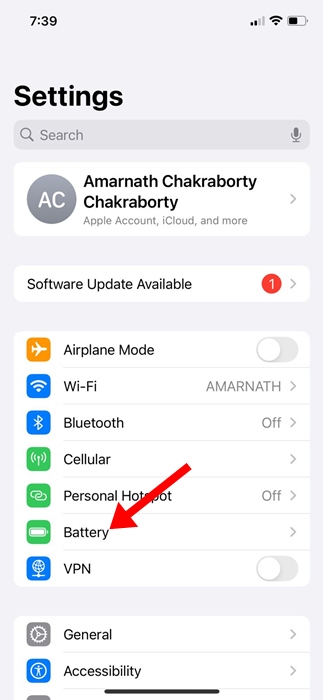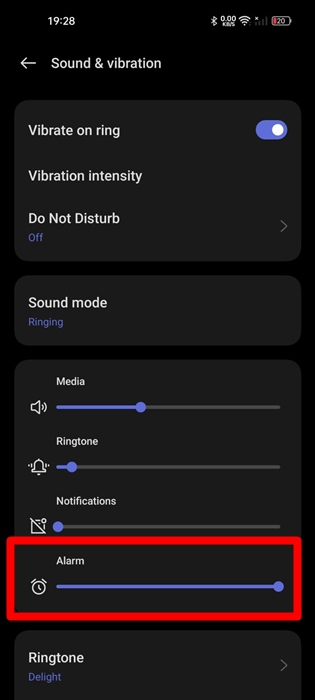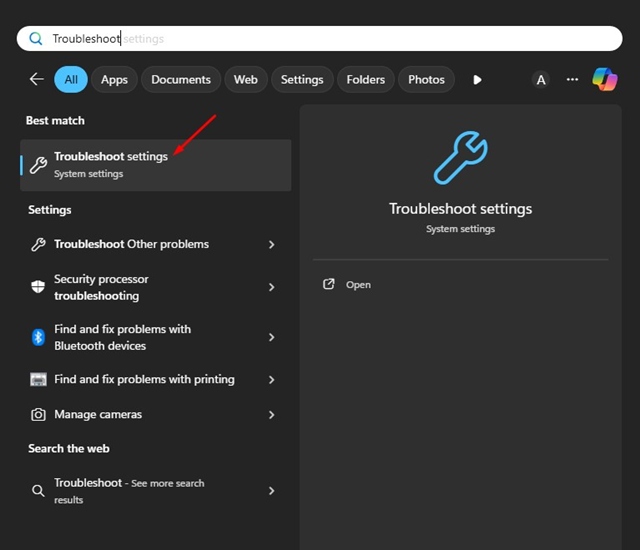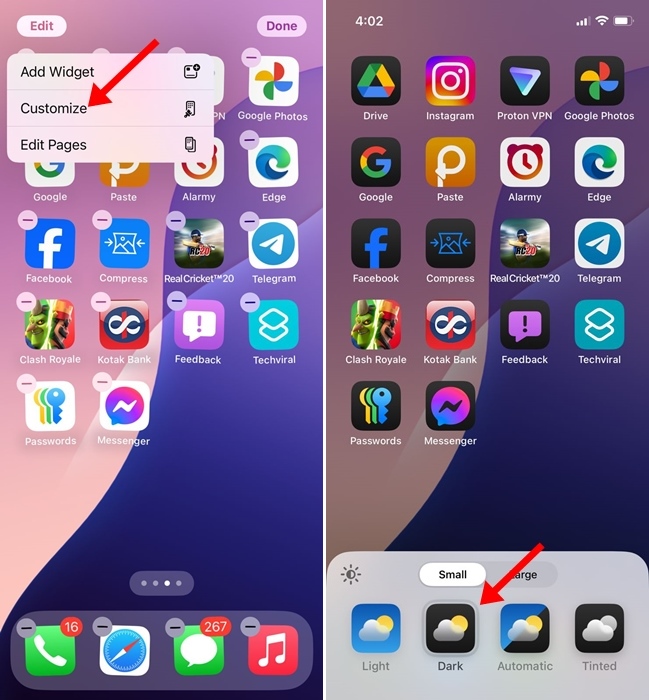Windows 11 phụ thuộc vào máy chủ thời gian trực tuyến để cập nhật ngày và giờ. Đây là lý do tại sao ngày và giờ trên Windows 11 chính xác và không thay đổi.
Theo mặc định, Windows 11 được cấu hình để tự động đặt múi giờ, nhưng vì lý do nào đó, tính năng này có thể bị vô hiệu hóa. Bạn có thể bật tính năng này theo cách thủ công từ Cài đặt, nhưng gần đây, một số người dùng đã báo cáo rằng họ không thể làm như vậy.
trình diễn
Thiết lập múi giờ tự động bị mờ đi
Một số yếu tố có thể khiến cài đặt Múi giờ bị mờ trên Windows 11 như các chương trình được cài đặt trên thiết bị của bạn có thể ngăn bạn thay đổi tính năng này.
Cũng có thể là do Dịch vụ cục bộ bị vô hiệu hóa, các tệp hệ thống bị hỏng hoặc có cài đặt không chính xác trong Registry và Group Policy Editor.
Dù lý do là gì, sự cố tùy chọn Tự động đặt múi giờ bị mờ có thể dễ dàng được khắc phục bằng cách làm theo một số giải pháp chung.
Nếu bạn muốn Windows 11 tự động đặt múi giờ, hãy thử các bước khắc phục sự cố sau.
1. Đảm bảo rằng Dịch vụ vị trí đã được bật
Nếu Dịch vụ định vị bị tắt, bạn sẽ không thể bật tính năng 'Đặt múi giờ tự động' qua Cài đặt. Do đó, bạn cần đảm bảo rằng dịch vụ định vị được bật trên PC của bạn.
1. Khởi chạy ứng dụng Cài đặt trên PC Windows 11 của bạn.


2. Khi ứng dụng Cài đặt mở ra, hãy chuyển sang tab Quyền riêng tư & Bảo mật.
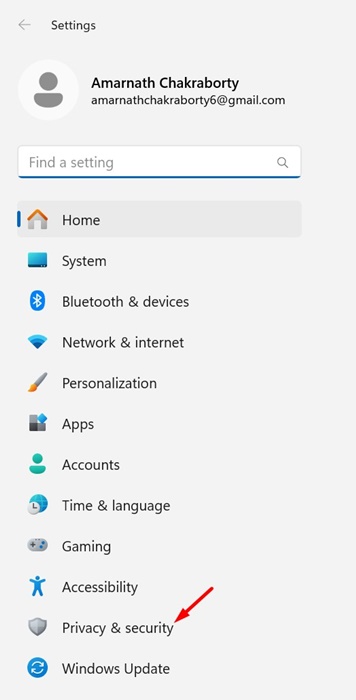
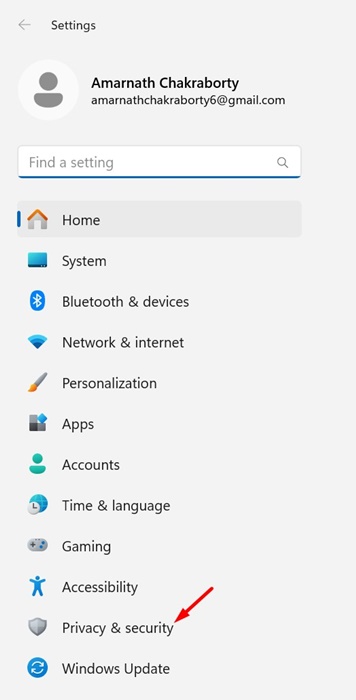
3. Trên phần Quyền ứng dụng, nhấp vào Vị trí.


4. Trên màn hình Vị trí, hãy đảm bảo rằng nút chuyển đổi cho Dịch vụ vị trí đã được bật.


Sau khi thực hiện thay đổi, hãy khởi động lại PC và thử bật tính năng Tự động đặt múi giờ.
2. Tắt ứng dụng dựa trên vị trí hoặc thử khởi động sạch
Các ứng dụng dựa trên vị trí thường xung đột với máy chủ thời gian và ngăn chúng trao đổi thông tin.
Một số ứng dụng liên quan đến vị trí thậm chí có thể ngăn bạn thay đổi cài đặt thời gian. Vì vậy, nếu gần đây bạn đã cài đặt bất kỳ ứng dụng dựa trên vị trí nào, bạn nên tắt và thử chúng.
Nếu không, bạn có thể thử khởi động sạch và bật tính năng 'Đặt múi giờ tự động'. Sau đây là những gì bạn cần làm.
1. Nhấn nút Windows Key + R trên bàn phím của bạn. Thao tác này sẽ mở hộp thoại RUN.


2. Trên hộp thoại RUN, nhập msconfig và nhấn Enter.
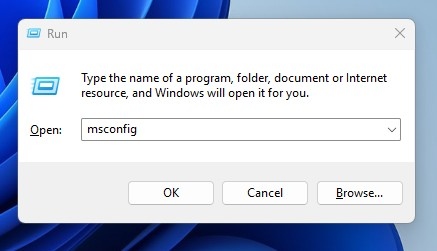
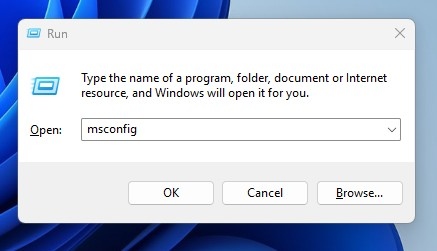
3. Chuyển sang tab Dịch vụ và đánh dấu vào ô 'Ẩn tất cả Dịch vụ của Microsoft'.
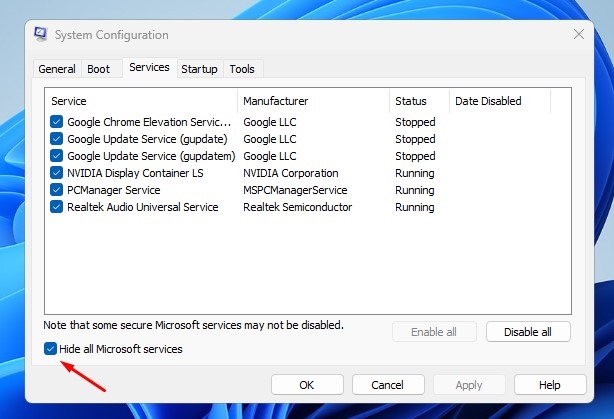
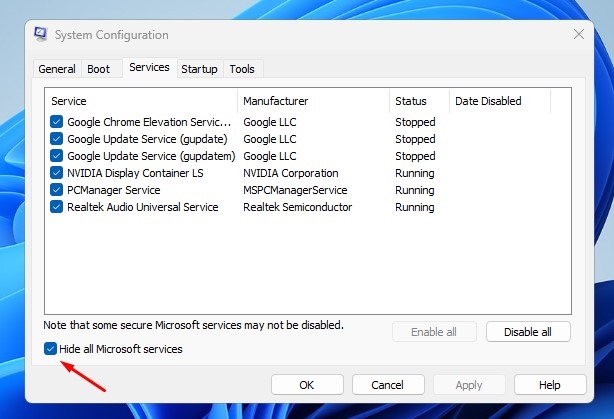
4. Khi hoàn tất, nhấp vào Tắt tất cả.


5. Mở Trình quản lý tác vụ và chuyển sang tab Khởi động.
6. Nhấp chuột phải vào chương trình Khởi động của bên thứ ba và chọn Vô hiệu hóa.


7. Tiếp theo, khởi động lại PC của bạn để vào trạng thái khởi động sạch. Hãy thử bật tùy chọn Set time zone automatically từ Windows 11 Settings.
3. Sửa các tập tin hệ thống bị hỏng
Hỏng tệp hệ thống có thể là một lý do khác khiến bạn không thể bật tùy chọn Đặt múi giờ tự động. Vì vậy, bạn cũng cần loại trừ khả năng này bằng cách làm theo các bước sau.
1. Nhập Command Prompt vào Windows 11 Search. Tiếp theo, nhấp chuột phải vào Command Prompt và chọn Run as administrator.


2. Khi Dấu nhắc lệnh mở ra, hãy thực hiện lệnh này:
sfc /scannow


3. Nếu lệnh SFC trả về lỗi, hãy thử thực hiện từng lệnh sau:
DISM /Online /Cleanup-Image /CheckHealth DISM /Online /Cleanup-Image /ScanHealth DISM /Online /Cleanup-Image /RestoreHealth


Sau khi thực hiện thay đổi, hãy khởi động lại PC Windows 11 của bạn.
4. Cài đặt bản cập nhật Windows 11 đang chờ xử lý
Việc cập nhật PC hoặc máy tính xách tay chạy Windows 11 của bạn là điều tốt nhất bạn có thể làm. Điều này không chỉ mang lại sự ổn định mà còn có các tính năng mới và sửa lỗi.
Các bản cập nhật Windows 11 cũng sẽ cài đặt các trình điều khiển và tính năng tùy chọn cần thiết, loại trừ khả năng hỏng tệp hệ thống, v.v.


Vì vậy, nếu sự cố vẫn chưa được khắc phục, hãy vào Cài đặt > Windows Update > Kiểm tra bản cập nhật. Nếu có bản cập nhật, hãy tải xuống và cài đặt.
5. Bật chức năng Đặt múi giờ tự động thông qua Registry
Đừng hoảng sợ nếu bạn vẫn không thể bật tính năng này; vì có một cách để bật tùy chọn này bằng cách sửa đổi Windows Registry. Sau đây là cách bạn có thể sửa đổi Windows Registry để bật tùy chọn Set time zone automatically trên PC của mình.
1. Nhập Registry Editor vào Windows 11 Search. Tiếp theo, mở ứng dụng Registry Editor từ danh sách kết quả phù hợp nhất.


2. Khi Registry Editor mở ra, hãy điều hướng đến đường dẫn này:
Computer\HKEY_LOCAL_MACHINE\SYSTEM\CurrentControlSet\Services\tzautoupdate


3. Ở phía bên phải, tìm và nhấp đúp vào giá trị Start.


4. Để bật Đặt múi giờ tự động, hãy nhập 3 vào trường Dữ liệu giá trị. Để tắt, hãy nhập 4.


Sau khi thực hiện xong, hãy đóng Registry Editor và khởi động lại PC. Sau khi khởi động lại, hãy chuyển đến Settings > Time & Language > Date & Time và kiểm tra xem tùy chọn Set the time zone automatically có được bật không.
Đây là một số cách đơn giản để khắc phục sự cố tùy chọn Set the time zone automatically bị xám trên Windows 11. Hãy cho chúng tôi biết nếu bạn cần thêm trợ giúp về chủ đề này trong phần bình luận. Ngoài ra, nếu bạn thấy hướng dẫn này hữu ích, đừng quên chia sẻ với bạn bè.