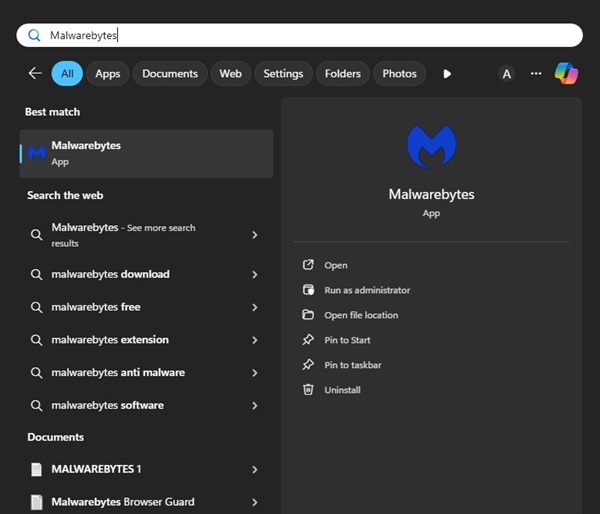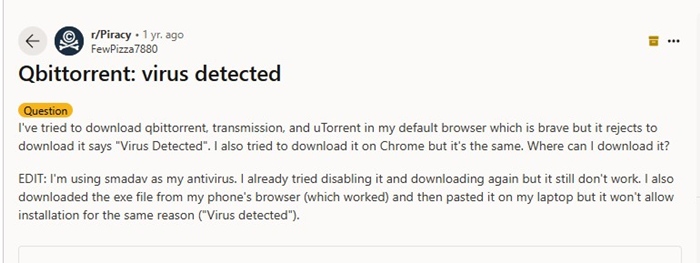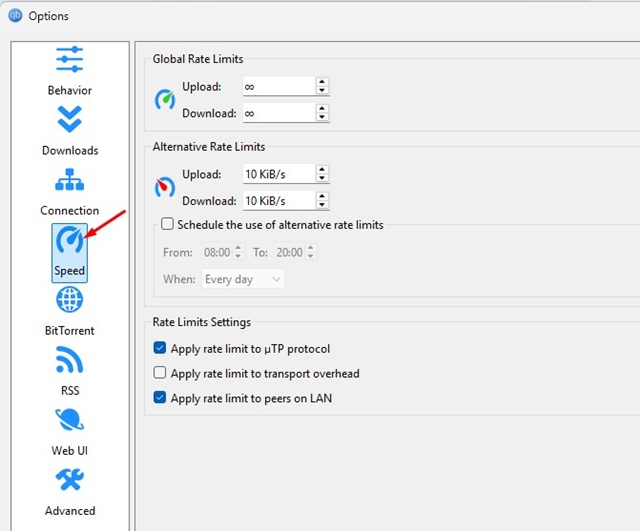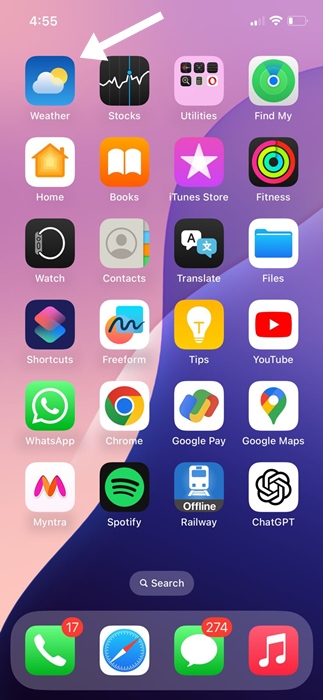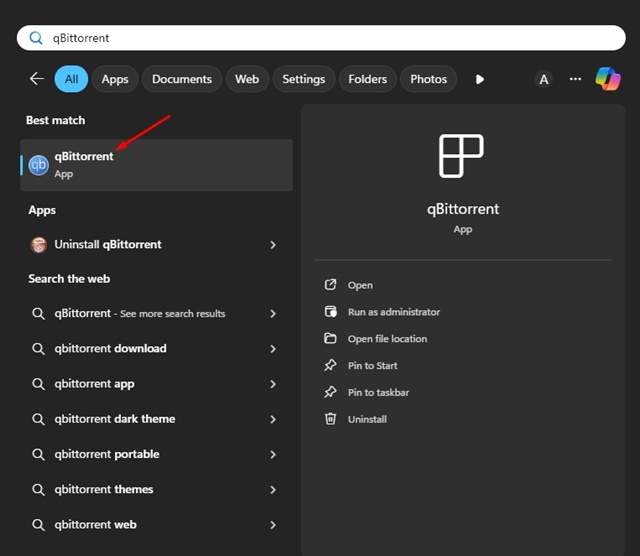Google Chrome có trình quản lý mật khẩu tích hợp có thể tạo hoặc lưu mật khẩu. Nhờ trình quản lý mật khẩu này, bạn có thể sử dụng tính năng tự động điền, giúp đăng nhập vào các trang web nhanh hơn.
Trình quản lý mật khẩu được bật theo mặc định, nhưng nếu bạn không thể sử dụng thì có thể bạn đã thực hiện một số thay đổi khiến tính năng này không hoạt động bình thường.
Vì vậy, nếu Google Chrome không cung cấp tính năng lưu mật khẩu hoặc không lưu mật khẩu, đây là những gì bạn có thể làm để giải quyết vấn đề.
trình diễn
1. Đảm bảo Lưu mật khẩu được bật
Tính năng Lưu mật khẩu được bật theo mặc định, nhưng đôi khi tiện ích mở rộng hoặc cài đặt không đúng có thể tắt tính năng này. Vì vậy, trước khi bạn tiến hành các phương pháp nâng cao hơn, điều quan trọng là phải kiểm tra xem Lưu mật khẩu có được bật hay không.
1. Khởi chạy trình duyệt Google Chrome.
2. Tiếp theo, nhấp vào ba dấu chấm ở trên cùng bên phải và chọn Mật khẩu và Tự động điền > Trình quản lý mật khẩu của Google.

3. Trên màn hình tiếp theo, chuyển sang tab Cài đặt.

4. Ở bên phải, hãy đảm bảo nút chuyển đổi bên cạnh Đề nghị lưu mật khẩu được bật. Nếu đã bật, hãy tắt và bật lại.
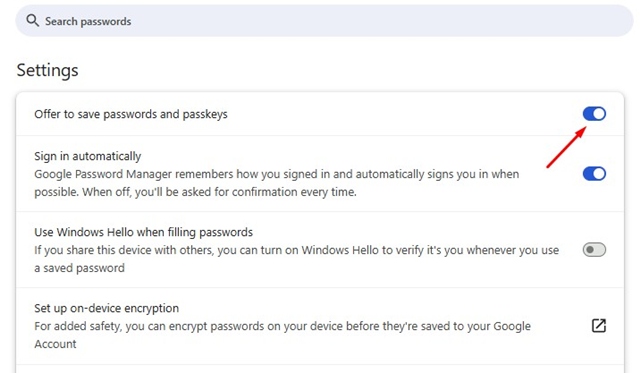
2. Kiểm tra ứng dụng trong Ứng dụng và trang web bị từ chối
Có thể bạn đã thêm trang web có vấn đề vào danh sách Ứng dụng và trang web bị từ chối trên Trình quản lý mật khẩu của Google.
Nếu điều này xảy ra, Google Password Manager sẽ không lưu mật khẩu của trang web đó. Vì vậy, bạn cũng cần kiểm tra xem các trang web có vấn đề có nằm trong danh sách Ứng dụng và trang web bị từ chối hay không.
1. Khởi chạy trình duyệt Google Chrome.
2. Tiếp theo, nhấp vào ba dấu chấm ở trên cùng bên phải và chọn Mật khẩu và tự động điền > Trình quản lý mật khẩu của Google.

3. Trên màn hình tiếp theo, chuyển sang tab Cài đặt.

4. Cuộn xuống phần Trang web và ứng dụng bị từ chối và tìm trang web đó.
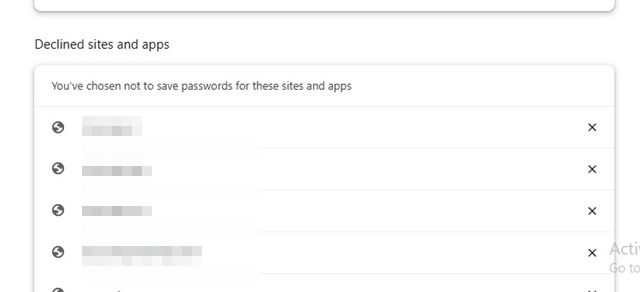
5. Nếu trang web nằm trong danh sách, hãy nhấp vào biểu tượng 'X' bên cạnh URL trang web.
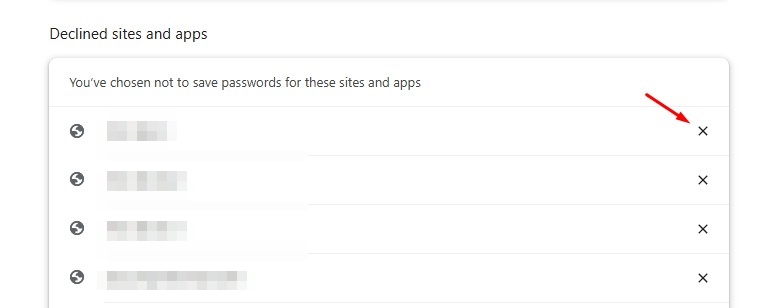
3. Vô hiệu hóa các tiện ích mở rộng mới thêm gần đây
Tiện ích mở rộng đôi khi có thể ngăn trình duyệt web lưu mật khẩu. Vấn đề này thường xảy ra khi bạn cài đặt tiện ích mở rộng liên quan đến bảo mật trên trình duyệt Chrome.
Do đó, bạn cũng cần kiểm tra các tiện ích mở rộng được cài đặt trên trình duyệt web của mình. Để tắt tiện ích mở rộng, hãy nhấp vào ba dấu chấm > Tiện ích mở rộng > Quản lý tiện ích mở rộng.
Trên trang Tiện ích mở rộng, hãy tắt tất cả Tiện ích mở rộng của Chrome rồi kiểm tra xem bạn có thể lưu mật khẩu không. Nếu Chrome vẫn không lưu mật khẩu, bạn có thể bật tiện ích mở rộng.
4. Cập nhật trình duyệt Google Chrome
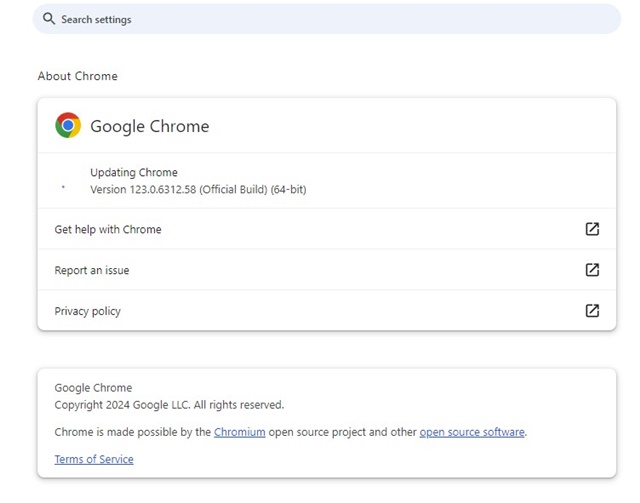
Có thể bạn đang sử dụng phiên bản Google Chrome có lỗi khiến Trình quản lý mật khẩu của Google không hoạt động bình thường.
Vì vậy, trước khi thực hiện bất kỳ thay đổi nào khác cho trình duyệt Google Chrome, điều quan trọng là phải Cập nhật trình duyệt để xem liệu điều đó có khắc phục được sự cố hay không.
Google thường phát hành bản cập nhật Chrome để giải quyết những lỗi & trục trặc này. Để cập nhật Google Chrome, hãy nhấp vào ba dấu chấm và chọn Cài đặt. Trên Cài đặt, hãy chuyển sang phần Giới thiệu về Chrome.
5. Xóa bộ nhớ đệm của trình duyệt Chrome
Bộ nhớ đệm lỗi thời hoặc bị hỏng thường là lý do chính khiến trình duyệt không hoạt động bình thường. Bạn có thể giải quyết các vấn đề liên quan đến nó bằng cách xóa các tệp bộ nhớ đệm hiện có.
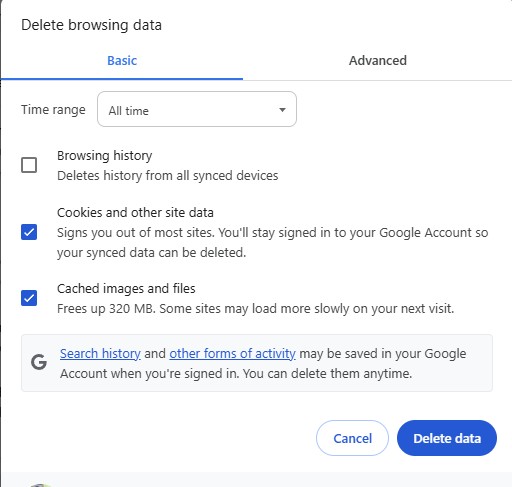
- Nhấp vào ba dấu chấm ở góc trên bên phải.
- Trên menu xuất hiện, chọn Xóa dữ liệu duyệt web.
- Tiếp theo, chọn All Time trên Time Range. Kiểm tra Cookies và dữ liệu trang web khác, Cached images and files và nhấp vào Clear Data.
6. Xóa Hồ sơ Chrome bị hỏng
Hãy nhớ rằng việc xóa hồ sơ Chrome cũng sẽ xóa phương thức đăng nhập, dấu trang, lịch sử duyệt web và dữ liệu tự động điền của bạn.
1. Khởi chạy trình duyệt Chrome và nhấp vào ảnh hồ sơ của bạn ở góc trên bên phải.
2. Trên menu xuất hiện, chọn Quản lý hồ sơ.
3. Tiếp theo, nhấp vào biểu tượng bánh răng Cài đặt bên cạnh các hồ sơ khác.
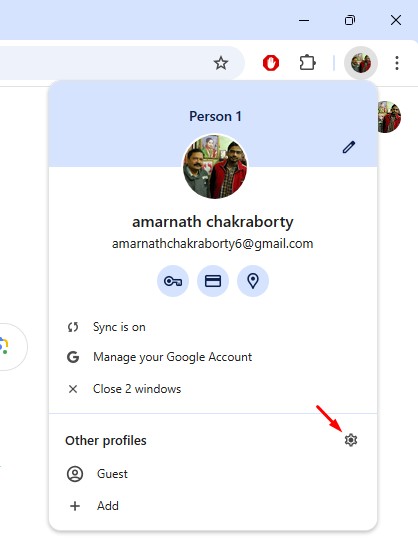
4. Nhấp vào ba dấu chấm trên hồ sơ Chrome và chọn Xóa.
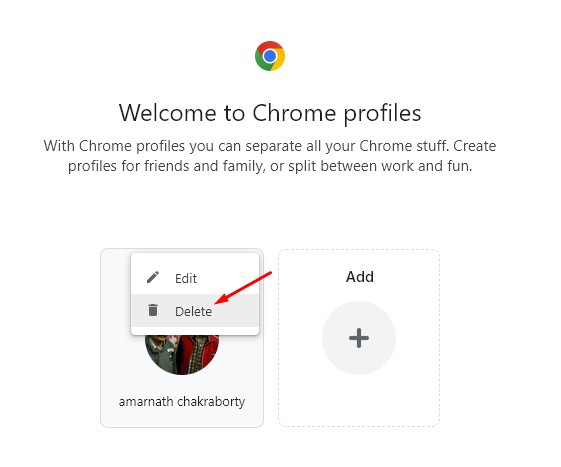
5. Khi được nhắc xác nhận, hãy nhấp vào Xóa.
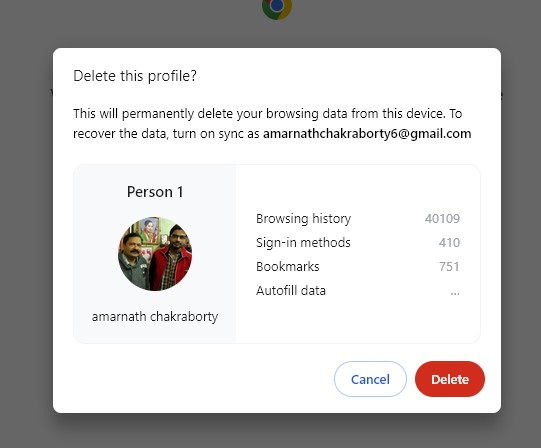
6. Để thêm hồ sơ, hãy nhấp vào Thêm trên màn hình Khởi động và đăng nhập lại vào Tài khoản Google của bạn.
7. Đặt lại trình duyệt Chrome
Nếu không có cách nào hiệu quả với bạn, đã đến lúc Khôi phục cài đặt Chrome về mặc định ban đầu. Việc đặt lại trình duyệt Chrome sẽ xóa tất cả các cài đặt, tùy chọn, tùy chỉnh và hồ sơ người dùng do người dùng tạo.

1. Di chuyển đến trang Cài đặt Chrome.
2. Ở phía bên trái, nhấp vào Đặt lại cài đặt.
3. Ở phía bên phải, nhấp vào Khôi phục cài đặt về mặc định ban đầu.
4. Khi được nhắc Xác nhận, hãy nhấp vào Đặt lại cài đặt một lần nữa.
8. Thêm mật khẩu thủ công
Nếu bạn không muốn đặt lại trình duyệt Chrome, bạn có thể thử thêm mật khẩu thủ công vào Google Password Manager. Để thực hiện, hãy làm theo các bước sau.
1. Nhấp vào ba dấu chấm rồi điều hướng đến Mật khẩu và Tự động điền > Trình quản lý mật khẩu của Google.

2. Ở phía bên phải, nhấp vào nút Thêm.
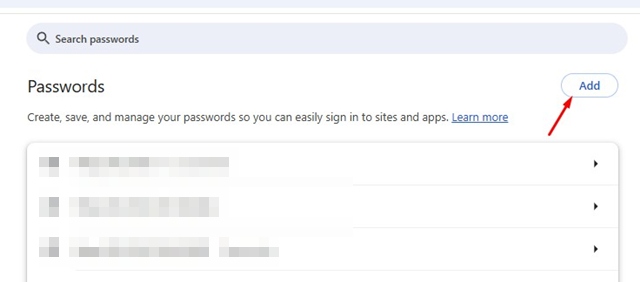
3. Nhập URL trang web, tên người dùng và Mật khẩu bạn muốn lưu. Sau khi hoàn tất, hãy nhấp vào Lưu.
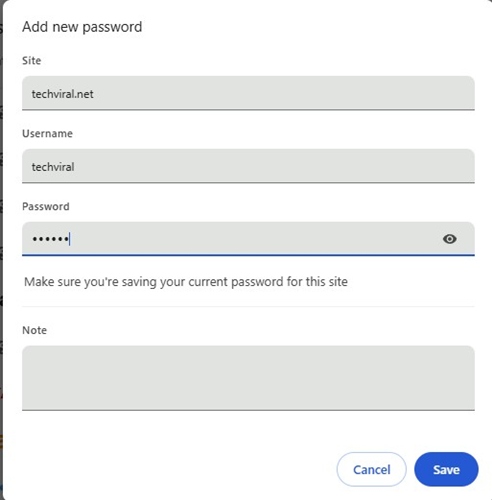
Tôi khá chắc chắn rằng những giải pháp này chắc chắn sẽ khắc phục được sự cố Google Chrome không lưu mật khẩu mà bạn đang gặp phải. Nếu bạn cần thêm trợ giúp về chủ đề này, hãy cho chúng tôi biết trong phần bình luận. Ngoài ra, nếu bạn thấy hướng dẫn này hữu ích, đừng quên chia sẻ với bạn bè của bạn.